At times, installation of software which are overhauled with Windows Installer, are hurdled by the Error 1603. The texted error appearing on the screen is “error 1603: A fatal error occurred during installation.” There are a few things that cause this to occur.” To avoid the occurrence of Error 1603 its necessary to keep few things in mind.
Windows installers and encrypted folders
Users are disabled to install the software that come along with Windows Installer formatted into encrypted folder.
Install the software into a various folders that does not have encryption activated.
Abstract the encryption and install the software again.
Windows Installers and the substituted drives
Users are attenuated from the installation of software packaged in the Windows Installer format to a drive that is substituted for another drive.
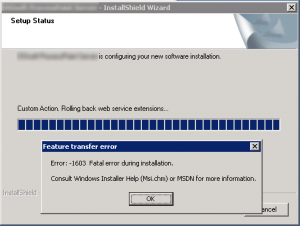
Windows Installer and Substituted Drives
Users cannot install software packaged in the Windows Installer format to a drive that is substituted for another drive.
Install the package into a substitute drive
Also, try un-deputizing the drive being installed to and try again with the original drive letter.
NOTE: This may cause some software to stop working.
Windows installer and system account
The Windows Installer software engages the SYSTEMaccount for installation purposes. Because of this, it is necessary for the SYSTEM account to keep a full control of any folder put to installation. Even be sure of that the SYSTEM account has the appurtenant franchise as follows:
Double-click “My Computer.”
Right click the drive in which the software has to be installed to and then click “Properties.”
Select the “Security” tab.
For Windows 2000, verify that the “Name” box has the “SYSTEM” user account in it.
For Windows XP, verify that the “Group or User Names” box has the “SYSTEM” user account in it.
If the “SYSTEM” user account remains out of your sight, you may add it.
Click the “Add” button.
When the “Select Users or Group” dialog appears, hit “SYSTEM” in the “Name” field.
Click “Add.”
Click “OK.”
In the “Permissions” section, hit the “Full Control” checkbox under “Allow” then click “Advanced.” A dialog box can be seen.
If using Windows XP, select the “Replace permission entries on all child objects with entries shown here that apply to child objects” checkbox next to the “SYSTEM” user account. Click “OK.”
For other Windows systems, select the “Reset permissions on all child objects and enable propagation of inheritable permissions” checkbox next to the “SYSTEM” user account. Click “OK.”
If a security dialog box pops up, be sure to click the “Yes” button.
Fixing Error 1603 in Windows 7
Users can still encounter error 1603 on Windows 7. Unfortunately, the fixes for the error on previous Windows OS versions will not work.
How to Fix Error 1603 in Windows 7
Step 1 – Log into the computer as an administrator.
Step 2 – Hit the “Start” menu button; enter “services.msc” in the search bar fi, then press the “Enter” key. Enter the administrator password for the computer if pops up then softly click the “Continue” menu button.
Step 3 – Double-click the “Windows Installer” on the service’s bullets and select the “Automatic” option in the Windows Installer properties dialog box.
Step 4 – Select the “Start” button, then “apply” and “Ok” buttons, and restart the software installation.
Step 5 – If the error is not fixed up, restart Windows to configure the computer for a “clean” start-up or boot without other programs running simultaneously that could be causing issues for the error to be rectified.
Step 6 – Select the “Start” menu button; enter “System Configuration” in the search text field, then gently press the “Enter” key.
Step 7 – Select the “System Configuration” menu option from the programs list and enter the administrator password if the system enquires.
Step 8 – Choose the “Selective Start-up” menu option then clear the following check boxes: load start-up items, load system services, and the use original boot configuration.
Step 9 – Select “Services,” bag the “Hide All Microsoft Services” check box, then click the “Disable All” menu option.
Step 10 – Select the “Ok” menu button and again restart the computer. Error 1603 will be dumped off.
– -Authored by Sara Bruce. Sara Bruce is an SEO analyst and an avid Blogger. For other reviews and any tech support related queries, do visit mytechgurus . You can also find our Google page here mytechgurus.


