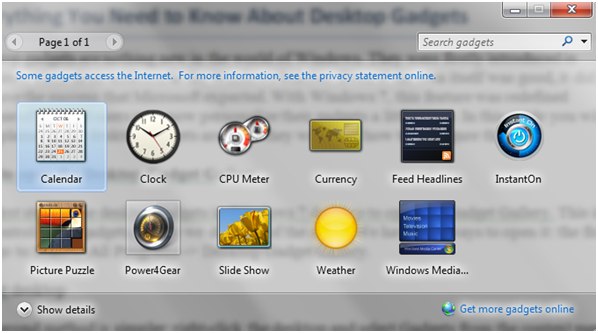Desktop gadgets are nothing new in the world of Windows. They were firstly introduced in Windows Vista as an addition to the Windows Sidebar. Even if the idea itself was good, it did not have the success that Microsoft expected. With Windows 7, this feature was redefined because of this and users may now personalize their gadgets a little more. In this guide you will be explained what desktop gadgets are, how they work and how to configure them.
How to open the Desktop Gadget Gallery
The first step to use desktop gadgets in Windows 7 or Windows 8 is to open the Gadget Gallery. This is the control panel of the gadgets, where you can handle most of the setup. There are two ways to open it. First, you could do this by going to Start -> All Programs -> Desktop Gadget Gallery.
The second method is simpler: right-click the desktop and select Gadgets from the context menu. This will take you to a window as the one shown below.
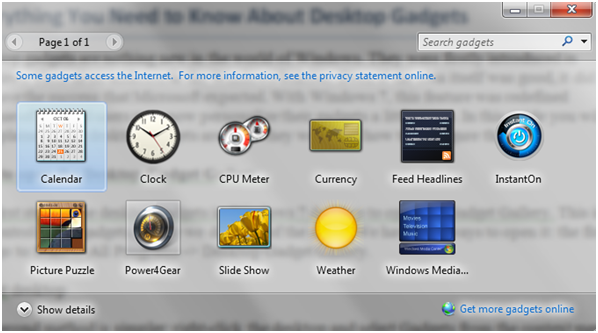
The Gadget Gallery will show you the list of gadgets currently installed in your system. By default, Windows 7 comes with the following gadgets: Calendar, Clock, CPU Meter, Slide, Feed Headlines, Weather, Picture Puzzle, Currency and Windows Media Center.
How to start or close a desktop Gadget
To start a specific gadget in the gallery just double click on it and it will appear on your desktop right away. You can also select it and drag it to the location you want it on the desktop.
Closing a gadget is probably the easiest to do. All you have to do is click the Close button (x) in the top right corner of the gadget. This button appears when you hover the mouse pointer over the gadget. The rest of the time it is hidden.
How customize how you navigate through desktop gadgets
Desktop gadgets can be customized and modified in many ways, as follows:
- Enlarge – some gadgets allow enlarging them to be more easily visible. If this is possible, they will have a button in the shape of an arrow, as you can see below. If you press it, the gadget will be enlarged. If you want to make small gadget again, all you have to do is press the same button.
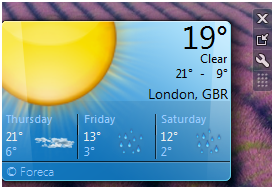
- Show or hide desktop gadgets – there is a way to hide all gadgets on the desktop. All you have to do is right click the desktop, select View and then uncheck “Show desktop gadgets.”
- If you are wondering if running gadgets will still run in the background when they are hidden, do not worry. The process called “sidebar.exe” that Windows uses to display them, will close if you uncheck “Show desktop gadgets.”
- Keeping a gadget on top – some gadgets provide very useful information and you might want to keep them on top of other windows. To do this, you should select the desktop gadget that you want displayed in this way and right-click on it. In the menu that appears, select “Always on”.
- Setting the opacity – setting the opacity (i.e., how visible a gadget is when the cursor is not over it) is done by right clicking on the gadget in question and then selecting the level you want from the opacity menu. The lowest the level is, the more transparent the gadget will be.