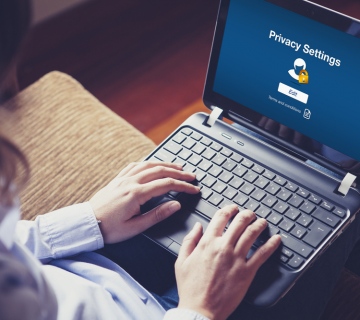An IP address (which stands for Internet Protocol address) is a numerical label used to identify and locate devices within a network (computers, smart phones, printers and all other devices). Knowing this address can be very useful, especially when you want to configure your router or you want to connect to another device on the network. But how can we find the IP address in Windows? Some of the most common ways of doing this will be provided below.
1. Finding the IP address from the command line
First open the command line. Then type ipconfig. This will display a list of all network adapters in your computer, along with details about them. For each network adapter both IPv4 and IPv6 address will be displayed. This is the faster and most efficient way to find what you are looking for with just a single command.

2. Using Network and Sharing Center
A simpler method that does not involve the use of a command is using the Network and Sharing Center. So if you are a fan of the graphical features offered by Windows rather than the command line interface this is the method you will want to use for this purpose. Just open this window and click on the option “Change adapter settings” on the left.
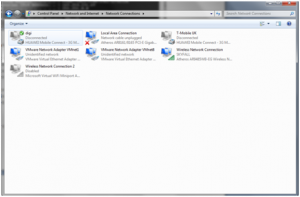
The Network Connections window will open, displaying the network adapters installed on your computer. This includes the Ethernet card, the Wireless adapter, any virtual network adapters and so on.
Double-click (or double tap) on the network adapter whose IP address you want to find. This will open a new window with all the information required. When finished, press the Close button to exit the window.
3. Finding an IP address in PowerShell
PowerShell is a command line tool similar to, but more powerful than the default Windows command. This tool allows you to have full control over most elements of your operating system. PowerSell has two commands that you can use to find the IPv4 and IPv6 addresses.
The first and the shortest is GIP. Write it and press Enter. This command will display more information about network adapters, including IP addresses.
The other command, which provides the same results, is Get-NetIPConfiguration. Write it, press Enter and look for the information you need.
4. Finding IP addresses using the Network Map feature
Windows 7 offers a unique feature that is not found in Windows 8. Its name is Network Map and provides a visual map of the network you are connected to. In order to access it, first open the Network and Sharing Center. In the top right of the window there is a link called “See full map”. Click on it.
This opens the Network Map. If you move your mouse over your computer, some useful network related information will be displayed, including IPv4 and IPv6 addresses. Save this information and close the network map. If you use this feature you will also have a nicer visual picture of the network you are connected to, so you will have a better idea about it.