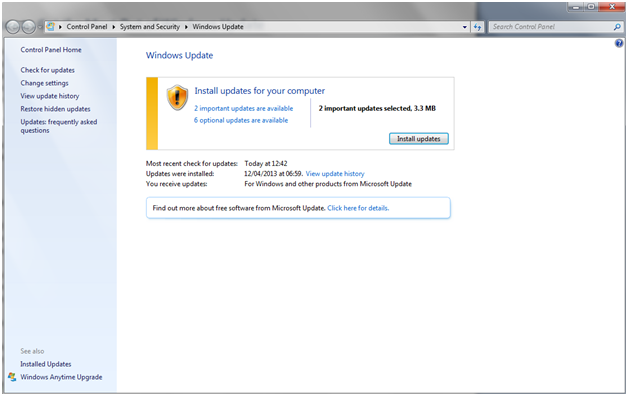Windows Update is one of the applications that have been almost completely redesigned in Windows Vista. Instead of having to browse to a web site from Microsoft, the whole update process is now managed by the operating system. Windows 7 and Windows 8 keep the same approach and introduce a few changes in this process, mostly of cosmetic nature. In this tutorial you will be shown how to use Windows Update to search, select and install updates.
Where to find Windows Update
In order to open Windows Update, there are several alternatives. The easiest one is to go to Start menu -> All Programs -> Windows Update. You will be presented with a window similar to the one below:
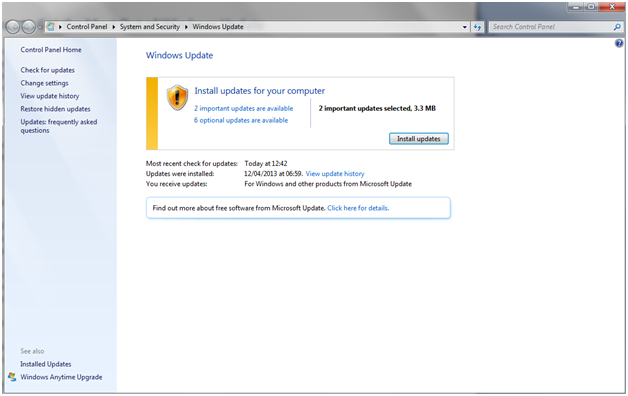
How to check for updates
By default, Windows 7 is scheduled to check for available updates every time you connect your computer to the Internet. However, you can change this so your machine only searches for updates manually. In order to check for updates, you would then need to click the link “Check for updates” on the left side of the window presented above.
When this process ends, Windows Update will tell you if updates are available, and sort them by type: important and optional updates.
Important updates provide improvements towards the security and stability of your operating system and resolve compatibility issues in Windows 7. They can bring new functionality, a good example being the service packs. Optional updates may contain language packs, additional software or drivers for your computer.
How to install updates
By default, Windows Update will install important updates only, excluding those recommended or optional. If you want to be sure to install all updates or only those that you consider important, all you need to do is click on the corresponding section, optional or recommended updates in the same window. You will then be able to choose the updates you want to install, in a way that is similar to what is presented below:
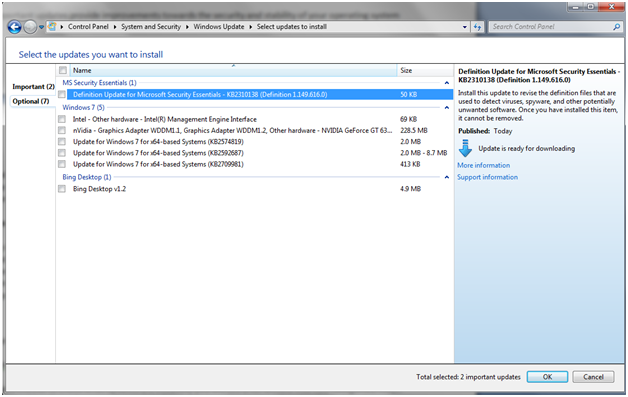
If you choose to check what updates are installed, you will see a list divided into categories. From these lists, select the updates you want to install and uncheck the others. Click OK and the updates will be installed on your system.
Depending on the size of the updates and the speed of your Internet connection, the whole process may take up to a few minutes. If you want to stop the installation, click on the “Stop Installation”. If the installation is successful, you will be notified by Windows Update. Depending on the installed updates, you may be prompted to restart your computer. In this case, close all applications and documents you have opened and click on “Restart Now”.
How to prevent installing some updates
There are scenarios where you do not want a specific update to be installed on your computer. This may happen when Windows wants to install older drivers for some hardware components of your machine.
In such cases, before you install the update, it is preferable to read the details of the updates. When you click on an update, Windows Update will show you details about it. If you believe the update is not suitable for your machine, all you need to do is click on “Hide update”.