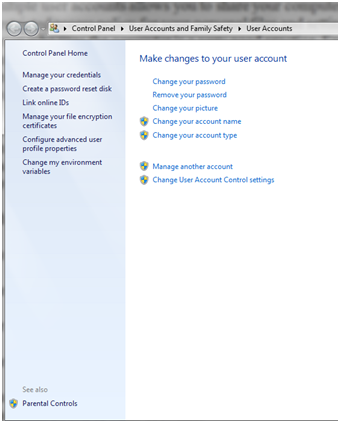Creating multiple user accounts allows you to share your computer with other people, while keeping a restricted access policy for your personal files and settings. Using a separate account for each person who uses the computer is a very good practice. Each person will access their account using a separate username and password and make changes that will not have any effects on other users. In the following lines you will be presented with a guide on how to correctly administer user accounts in Windows 7 or Windows 8.
Before you start, note that some operations explained below can only be achieved if you log in with an Administrator account. If your account is a standard or a guest account, you can only change its password and image. Other settings may affect the security of the system and are therefore not allowed under a regular account.
How open the User Accounts Control Panel
The fastest way to open the panel from where you can control the user accounts on your machine is to use the integrated search in the start menu. Just type ‘user accounts’ and click on the corresponding result. Alternatively, you can launch the window (similar to the one below) from Control Panel, under ‘User Accounts and Family Safety’.
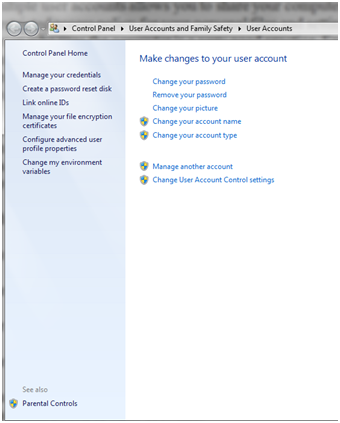
The User Accounts window is the starting point for all the changes that you can make to your account, including the administration of other accounts.
How to change an account password
In the User Accounts panel, select the user you want to change the password for and click on the link “Change Password” link. In the newly opened window will be required both the old and new password. Optionally, you can also select a password hint, which will be displayed in case the password is forgotten. The following figure shows what you should see when changing a password.
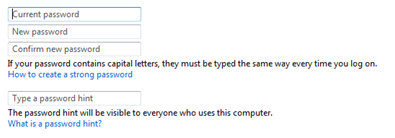
Remember that it is recommended to use strong passwords, so your system is well protected. This means it’s best to use a combination of letters, numbers and special characters (like “@”, “#” or “&”).
When finished, click the Change Password button.
How to remove the password of an account
If you want to remove a password, select the user and click “Remove Password” in the User Accounts pane.
Pay attention, however, as an account without a password will give all other users access to personal data, information, software, online accounts, etc. It is therefore recommended to always keep the password active.
How to change an account picture
In order to change the image associated with your account, select the user and click on “Change Picture” in the User Accounts window. From the “Change Picture” menu you can either choose one of the pictures provided by the operating system by default or select your own picture by clicking the “Browse for more pictures …” button.
Do not forget to click “Change Picture” after selecting one, to apply the change. You will notice the change immediately, both in the Start Menu and the login screen.