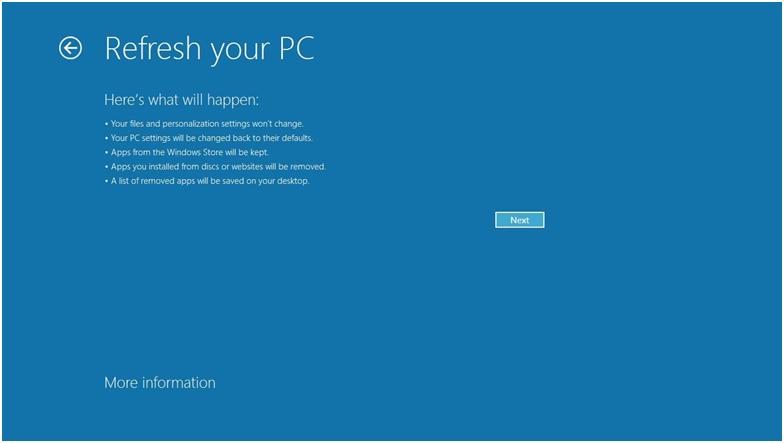When your computer’s work increases considerably and you find it harder and harder to use and you cannot find any solution, Windows 8 gives you the option to refresh the operating system without losing any of your files. Sometimes this is the best remedy and the fastest way to make your computer run faster, just like after you install Windows 8 on it.
What happens when you refresh your Windows 8 PC?
Before using this relatively drastic method to fix the problems encountered with your operating system, you first need to understand what you are doing. Although your personal files will remain intact if you follow this procedure, some items will change. Here are the items that remain the same:
- Your personal files will not be deleted. You’ll find them right where you left them.
- Your user account settings will be preserved exactly as you set them.
- Your Windows Store applications will remain installed.
On the other hand, some of the aspects that will be changed are the following:
- Your default system settings will be restored.
- Your desktop applications and drivers will be uninstalled, but a list of them will be saved on your desktop to help you easily reinstall them.
Knowing that you will have to reinstall all desktop applications that you had previously installed on the computer, you must be sure that this is the right option for you. However, if you have tried other options and your system is still not working properly and feels heavy, refreshing Windows 8 can help. One last point worth mentioning is that this procedure takes some time to complete. It sometimes exceeds an hour, depending on the hardware configuration of your machine. So make sure you arm yourself with some patience before you start.
How to refresh your Windows 8 PC
To begin, you must go to PC Settings. Open this using the Special Charm buttons and click or tap “Settings”. Then, click on “General” and scroll until the end of the list of settings. Locate the entry called “Refresh your PC without changing files” and click on “Get started”. You will be presented with a window similar to the one below:

Windows 8 will display a quick message to make sure you know what you are doing. If you are sure you want to continue, click or click “Next”. Note that it may be necessary to insert the installation disk during the Windows 8 Refresh procedure to continue. Assuming that everything is working properly, you’re ready to go. Your computer will restart and begin the process of refreshing. Some messages will be displayed throughout the process so you are aware of everything you need to know.
When the process is finished, your computer will restart a few times and will have to wait until Windows 8 settings are complete.
What happens after a Windows 8 refresh?
Once the refresh is complete, you can connect back to Windows 8 without seeing too many changes. You will find the home screen and all Windows applications still installed. Switch to Desktop, where you’ll find all the shortcuts in place. Furthermore, you’ll find all personal data on your computer, including all user files. Although it seems that nothing has changed, there are some indications that tell you the procedure was successful.
First, you will find a .html file on your Desktop called “Apps removed”. Open this file and you will have access to the list of applications that were removed during the refresh process. It is also worth mentioning that the file provides quick links to the download pages of most applications. Use this document to quickly download and install any programs that were removed.