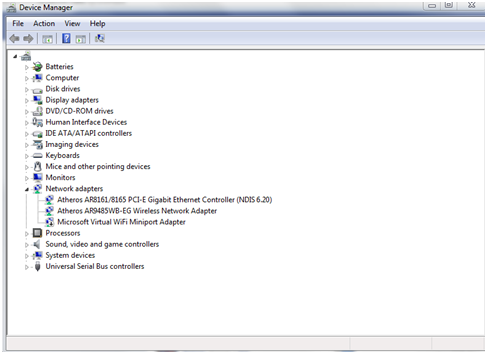From time to time, the manufacturers of some hardware in your system could release an updated version of the driver. This practice is common for video cards, in which case with every version manufacturers offer improvements when it comes to the performance in video games, for examples. In this tutorial you will learn how to correctly update the drivers for your devices if you are using Windows 8.
The steps for updating the drivers
- Locate and download the drivers provided by the manufacturers. There is a good chance to find them on the website of the manufacturer of your laptop or PC or, alternatively, on the website of the manufacturer of the device you are trying to update. If no drivers are available from these sources you may also wish to try the Windows Update database.
-
Open Device Manager, which is available in the Windows 8 Control Panel. There are multiple ways to access it, but this is the most common and easy way. You will see a window similar to the one below:
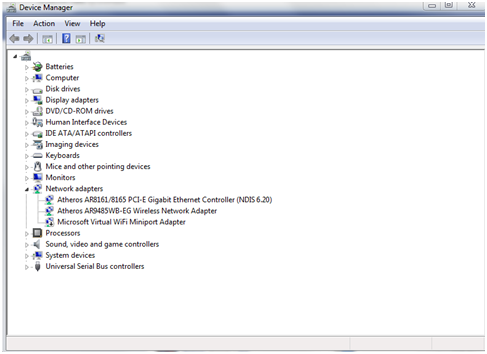
- Look for the device for which you want to update the driver. If you cannot find it, then you may need to expand its category.
- Right click on the device and click Update Driver Software. This will trigger the Update Driver Software wizard, just as in the image below:
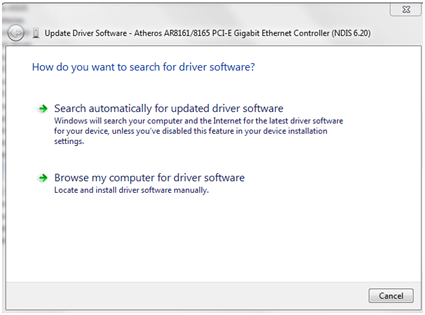
- If you want to use Windows Update, then you could select the first option and have Windows look for a driver that matches the device. Alternatively, if you have already downloaded the driver and it is stored on your machine, choose the second option.
- Click ‘Have Disk’ and browse for the location where the driver you previously downloaded is stored.
- Select any .inf file on the folder where the contents of the driver were extracted and click the Open button. If there are multiple files with this extension in the folder then you can choose any of them, because Windows 8 will load the information it needs from all of them. Alternatively, if you cannot find any .inf file then it is possible that you have downloaded the wrong file. In some cases, drivers come with a setup, just as in the case of a regular program. Device manager may not be used in this situation.
- After the information is loaded from the .inf file, you will be able to select the appropriate device. This is because some drivers are compatible with multiple devices. Press Next after you select the device in your computer and the driver will be installed automatically.
Last but not least, during the installation process a message that says “Windows cannot verify that the driver is compatible” may be displayed. This means there is no digital signature for the driver and the operating system cannot verify it is a genuine one. Click Yes to continue installing it or No to abort the operation. If downloaded from a genuine source, then you should not experience any issues if you click Yes at this point.