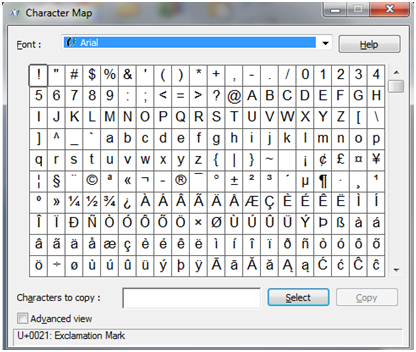Perhaps you have sometimes wondered what you should do if you are planning to insert special characters into your documents which you cannot normally find on your keyboard. This is the moment when you should start using the Character Map application available in Windows 7. This allows the insertion of scientific notes, mathematical symbols, currency symbols and characters of some languages such as Japanese and Korean. In this article you will learn where to find the tool and how to properly use it to insert special characters in your texts.
Where to find the Character Map application
There are two ways to access the Character Map application. You can go to “Start Menu -> All Programs -> Accessories -> System Tools -> Character Map.” Alternatively, you can also choose to search for “character” in the search box integrated into the Start menu and select Character Map from the list of results displayed. The character map application will open and you will see a window similar to the following one:
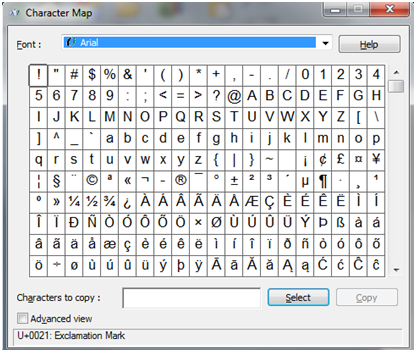
Locating and copying characters using the Character Map application
Characters are grouped by Fonts. Click the Font box to select one of the available fonts. Next, click on a character that you may be interested in if you want to see a larger version of it. When you select a character, the bottom of the application will also show its name and the associated key shortcut combination. The key combination is a quick way to insert that character into a document without opening the Character Map application. For example, the combination for exclamation mark, as shown in the picture above, is 0021.
In Microsoft Word, for example, using this code can be done by following the next steps:
- Type in the code for the character you want to input;
- Press ALT + X right after typing this code. This will turn the code into the character.
Alternatively, you can also hold ALT while using the numeric keypad keys to type the character’s code. Make sure the keypad is not locked by pressing the ‘num lock’ key. Release the ALT button when done and your character will be introduced.
One aspect you should also know about is that you can copy a character without using the keyboard from the Character Map application. To do this, click the symbol you want to copy and press the Select button, or double-click the symbol. Repeat for all the characters you want to copy and they will all appear under “Characters to copy”, just as in the image below. Click the Copy button and then paste the characters wherever you want.

How to Use the Advanced View feature
The Character Map application also uses an “Advanced View” mode, as shown in the picture below:
Each character set encodings may belong to different specific languages or groups of languages, such as Arabic, Baltic, Cyrillic, Greek, Japanese, Thai etc. Character Map allows grouping symbols according to different conditions. For example, Chinese characters, Japanese and Korean are grouped by how you hear them. Click on the box “Group By” to choose the grouping condition.
If you know the name of the English character, or part of the name, type it into the Search box. For example, if you search for a symbol that contains a dot, type dot and you will see all the characters with a dot in them.