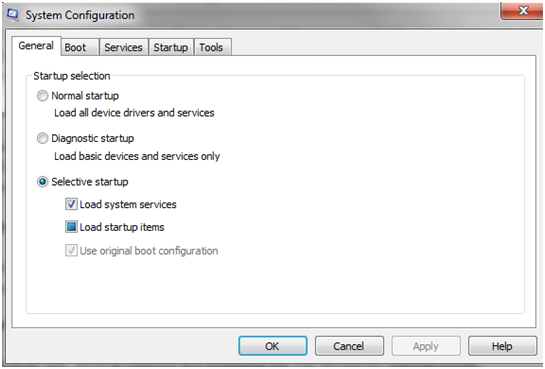The System Configuration tool (msconfig.exe) is one of the most useful features integrated in Windows for advanced users. In this guide you will be offered some very useful information about all the options offered to users by this handy tool.
Starting the System Configuration Tool
Like the majority of Windows utilities, you can start this application in several ways. One of them is to use the search feature integrated into the Start menu with words like “system” or “system configuration”.
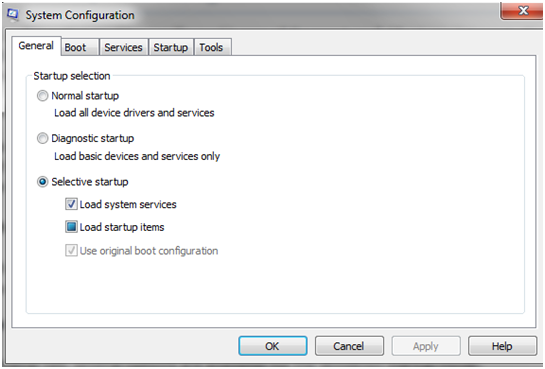
Another method is to type msconfig.exe in the Run window or directly in the Start menu of the search box, and press Enter.
Selecting the Windows startup
Under the General tab, several options are available for the Windows startup mode:
- Normal startup – Windows starts in the default mode, with all the power, drivers and services installed.
- Diagnostic startup – this mode is similar to starting in Safe Mode. Safe Mode runs only basic Windows services and drivers. This mode can run in addition, network services and applications or other important services from a third party such as antivirus, firewall or security application suites. This is useful if you want to check whether certain Windows services are the cause of some system stability issues.
- Selective startup – Windows starts only with its basic services and drivers. This feature also allows the selection of other startup items that you want to run.
Boot options
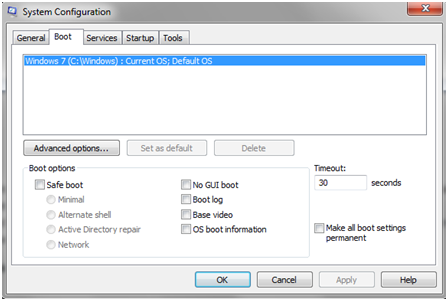
The Boot is a very important feature. In here you can see the operating systems installed on your computer and you can select the default one (if you have a multi-system configuration). To select the new default operating system, click on it and select “Set as default”.
For each of the existing systems, if you press the Advanced options button, you can set features such as the number of processors (cores) allocated for that particular operating system or the amount of RAM made available to it.
If you set a maximum number of cores and RAM, Windows will continue to correctly identify the number of processor cores you have, and the amount of RAM. However, the system will only use the number of cores (processors) and the maximum memory that you have selected otherwise.
Another interesting setting for machines with multiple operating systems installed is Timeout. This is the number of seconds you have to wait before Windows selects starts an operating system by default, without any interaction from the user. By default, this time period is set to 30 seconds. If you have a multi-system configuration, you may want a lower value.
For each operating system you can also select whether you want to start it in Safe Mode or using any of the available options:
- Minimal – normal startup in Safe Mode, the user interface and no active network service.
- Alternate shell – opens in Safe Mode Command Prompt. Network services and graphical interfaces are disabled.
- Active Directory repair – normal start in Safe Mode, additional services and options may be selected.
- Network – normal Safe Mode with active network services.
Finally, the Startup tab displays a list of all programs that start with Windows. For each item you will see the name of the program, the manufacturer, the command used to run it (the path to the program and additional parameters, if available), the starting location of the registry where it is stored and the date it was disabled (if disabled).