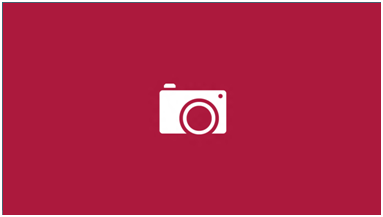On the Windows 8 start screen there is a tile called Camera. This is a Windows 8 shortcut to an application that allows you to record videos and take pictures. Even if its interface is very simple, it can sometimes be tricky to understand how to correctly set up the application. Therefore, this guide is useful for those who want to know how to do this correctly.
How to start the Camera application in Windows 8
Before using the Camera application for the first time you will need to install your webcam. Once this is done, just tap or click on the tile corresponding to this Windows 8 app. This is presented in the following picture:
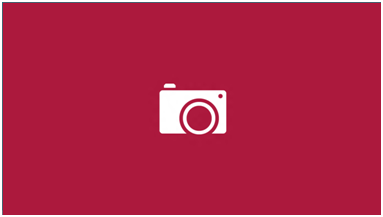
If, for some reason, you are unable to find the application on your start screen, just use the search function with the keyword ‘camera’ and hit Enter if you want to find the right results. This application will ask for permission to use your camera and microphone. Click or press accept for the application to work.
If your webcam is not installed correctly, the Camera application will generate errors such as “There is a problem with the camera.” On the other hand, if your camera works OK, you will see a live image from your camera and three buttons on the lower right corner of the app. Now you can start configuring and using the application.
How to configure the Camera application in Windows 8
The Settings button on the right hand side will only give you access to options that allow you to change permissions, read the confidentiality agreement from Microsoft or rating the application in Windows Store.
On the other hand, the advanced configuration button is on the bottom bar of the application. After pressing the button called Camera Options you will be presented with a list of various options that allow you to specify which video resolution you want to use, the audio device to be used for sound recording, etc. If the webcam offers the feature, you can activate video stabilization as well.
Depending on the camera you have, there may be a link called More. A click on it opens a menu with advanced options related to the functioning of the webcam. The bottom bar of the Camera application also has a button called Timer. Clicking on it will activate a timer that counts to 3 seconds. Then, the application will take a photo or record a video, depending on how it is configured. Unfortunately, the duration of the timer cannot be changed.
The last button is called video mode. When enabled, the Camera application records a video. When disabled, the application will take pictures. To record a video, first check that the video mode button is activated. Then click somewhere in the middle of the application window. Recording starts automatically and you will see a timer displayed on the bottom right, which shows how much time has passed since you started recording.
To stop recording, click or press again. The camera application will need some time to save the video to your hard drive. When finished saving the clip the only visual clue is that there is a back arrow on the left side of the screen.