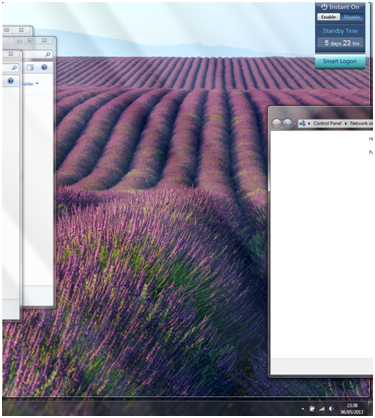Snap is a very useful feature of Windows 7 and Windows 8. It enables adjusting multiple windows that are open so that they can fit the screen better. On a single monitor this feature can be used with the mouse or the keyboard, but things change when using multiple monitors. Read on if you want to find out more about Windows Snap and its usefulness.
Windows Snap On a Single Monitor
For those who do not know about Windows Snap, the first useful thing they should learn is how to split the screen into two windows, divided evenly. For example, if you have two windows open and you want half of the screen to be occupied by the first window and the other half by the other, you just need to drag the windows to the corresponding side of the screen.
To fix a window, click and hold the title bar. Drag the title bar to the right or left of the screen until you see an outline of the window, extended to fit the left / right half of the screen, just as in the picture below (particularly visible in the lower right corner):
Then release the mouse button and the window will be expanded on the corresponding half of the screen. Do the same with the second window, but on the opposite side of the first window. Similarly, if you want to quickly expand one of the windows to fit the whole screen you can drag it in a similar fashion to the upper side of the screen. This will have exactly the same result as the maximize function.
How to fix windows on multiple monitors
If you try the same thing with the mouse when you have two or more monitors, the procedure will not work. This is simply because dragging one of the windows towards one of the halves of the screen will move it to the second monitor. The secret is to use the keyboard to fix windows in this case. You have to press Windows + Right / Left, depending on where you want to drop a window.
When you press Windows + Left, the window is fixed on the left half of the main monitor. After this, pressing Windows + Right brings the window to its original position. Pressing the Windows + Right key combination again will move the window to the right half of the monitor. To return to the previous position, press Windows + Left whenever needed.
Another useful trick, but little known, is that pressing Windows + Shift + Right / Left will make Windows 7 and Windows 8 keep the window open but move it to the next available position.
All in all, Windows Snap is one of the most impressive additions to Windows 7 and so far it has been greatly appreciated by Windows users. These tips should give you a clearer idea about how to take advantage of this feature, so make sure you explore it.