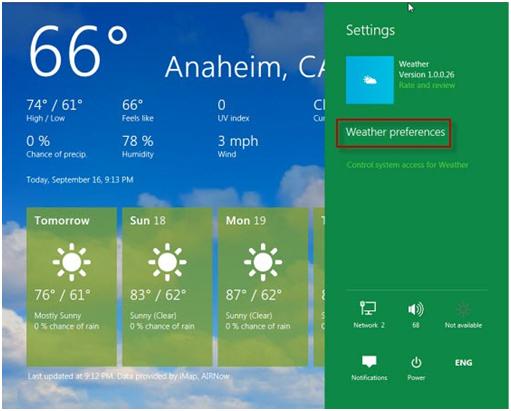The new Windows 8 apps are applications that run only in full screen. Depending on how they were created, they can provide simple or advanced functionality. But, at least so far, they offer only simple functionality, like the applications you use on an iOS or Android device. Although their use on a mobile device is something familiar and even comfortable, their inclusion in the operating system used on a desktop computer can be quite surprising for many users.
Windows 8 apps occupy the entire screen without even leaving the taskbar and without providing buttons to minimize, maximize or close them, which is definitely not something regular users of Windows would expect. Although this may be a discordant note at first glance, these applications are in fact very easy to use. Read on for some tips on how to get the most out of the new Windows 8 apps.
How to launch Windows 8 apps
You can launch apps from the new Windows 8 Start screen. To get here, take the cursor over the bottom left corner of the screen until a thumbnail of the Start screen is displayed. Click or touch it to open the new interface. Alternatively, you can press the Windows key.
Working with Windows 8 applications
Once the new interface is launched, you will see a tile is displayed for every app installed on your computer. Some display only the name of the application, but other tiles also show dynamic content. Click or touch a tile to launch its application.
How do I access the context menu of a Windows 8 app?
When working with Windows 8 apps, you’ll see that they are usually very simple in terms of their interface. No specific buttons and menus are available like in the desktop applications. To access additional features of an application, right click anywhere in the window.
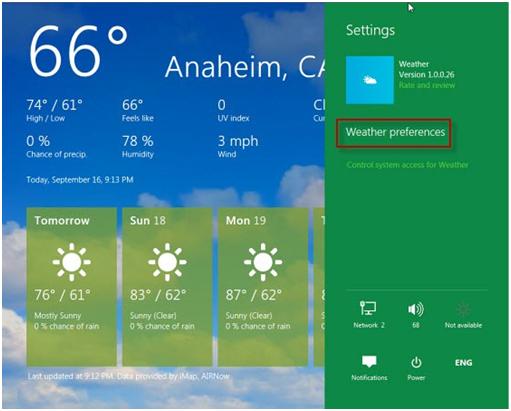
In the example above, you can see what happens when you access the settings of the Weather app. Clicking on Weather preferences will allow you to select the location for which you want weather information to be displayed and also select Fahrenheit or Celsius gradation. Other applications will have different functions.
You can use the Share charm button to share special application content with others via e-mail or social networks. These special buttons can also be used to interact with the devices connected to your computer, such as a printer, for example. When working with applications such as Wikipedia, for example, you’ll see that the search bar is not in the main application window. This is because search is a function that has been integrated by default with all application, in the right panel, using the so-called Charm buttons.
It is also worth mentioning that some applications, including Windows 8 Store, allow direct search after they start. All you need to do in this situation is type something on your keyboard and a search tool will be opened automatically.
All in all, Windows 8 apps are fairly different from regular Windows desktop apps, but once you get used to them you will find them intuitive and easy to use.