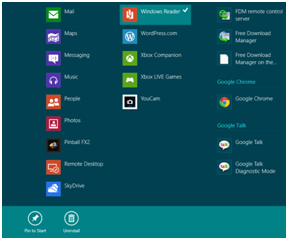The new Start screen is the most controversial feature of Windows 8. One reason behind this is that it comes with an application launcher that helps you easily open any application you want. If you are a Windows 8 user and want to get used to the new interface, then this guide will provide you with all the information you need to get started.
How to pin Windows 8 applications (apps)
Pinning Windows 8 applications to the new interface is a rather easy action. Initially you must find the application you want to pin. Right-click any empty space on the home screen. You’ll see a bar at the bottom of the screen. Now press All apps, on the bottom right of the screen. You will be presented with a list of installed applications, just as shown below:
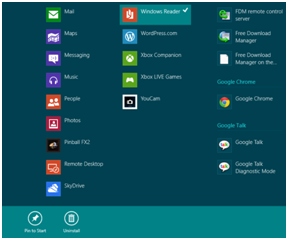
Choose the application you want to pin on the desktop, by right clicking on it. The options for that particular application will appear at the bottom of the screen. Choose ‘Pin to Start’ (the first button in the picture above) and your application will be pinned to the start screen.
How to pin Desktop applications
If you want to pin desktop applications to your Windows 8 start screen then the procedure is even simpler. All you need to do is find the executable file of the application in the location where this is installed or even a shortcut. Right click on the shortcut or the .exe file and choose ‘Pin to Start’ from the context menu that appears. The application will then be pinned to your start screen.
How to pin folders and libraries
Pinning folders and libraries on your start screen is similar to pinning Desktop applications. Select the folder or library you want to pin, right click on it and press Pin to Start. The folder or library will be displayed on the home screen, just like any other application or program.
How to pin favorite websites
An interesting option in Windows 8 is that you can pin websites directly on the home screen. For now the option only works if you use Internet Explorer. The first thing you need to do is go to the site you want to pin. Then right click anywhere on the page. This action will trigger the display of two menu bars, one at the top of the screen and the other at the bottom.
In order to pin the website to your start screen, you should use the bar at the bottom. Tap it and the ‘Pin to Start’ button will be available. This option will open a small window, which you can use to choose the name under which you want the website to appear on your start screen.
How to pin items from Control Panel
Unfortunately, items in Control Panel cannot be pinned by right clicking on them from the panel, as there will be no ‘Pin to Start’ option. However, if you use the search menu in your home screen and look for the section you want to pin to the start screen, then this button will be available. For example, pinning the Programs and Features tool can be done by searching for it and right clicking the result returned by the search.