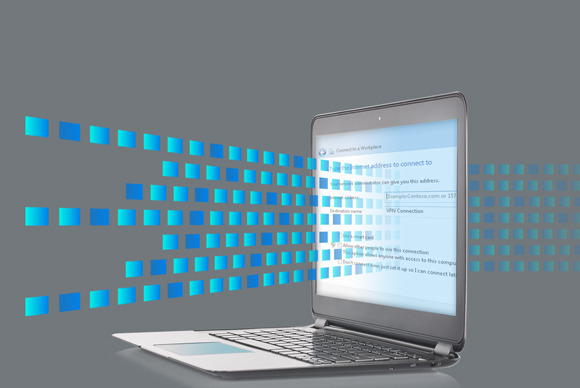Information transmitted over the web can be protected by the use of VPNs. This allows the VPN users to create a virtual tunnel which enables them to access the internet safely, hence engage in safe communication, exchange data and other information, irregardless of internet insecurity. This paper details very easy steps of creating a VPN connection on Windows 7.
The first step is to determine the VPN type and client compatible with Windows 7.
On the start menu right click Computer and go to properties
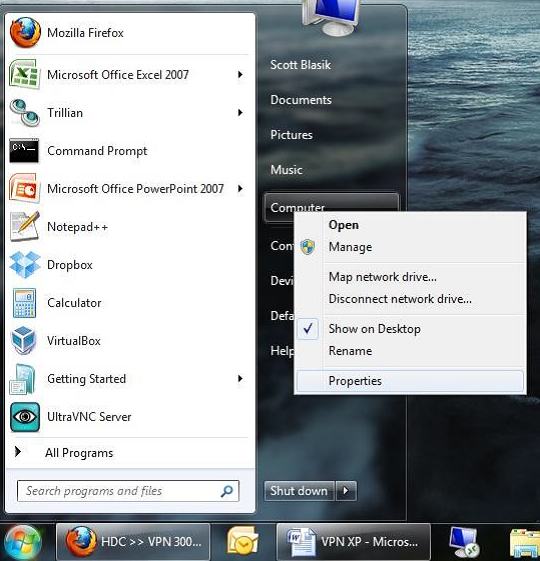
Select the system Type from either the 32-bit OS or the 64-bit OS. You will be required to remember this when looking for the correct VPN type and client.

Visit VPNLUX service provider to sign up for a free trial or one of the packages that suits you most, for example Double VPN provides the best anonymity and security for your buck. Be sure to download the correct version for Windows 7 and save the file on your PC.
Go to where the file is saved and double click it. Below is an image example of the file. Click unzip and the program should automatically start extracting files on your PC.

The Windows 7 user Account controls at this point and all through the installation process will prompt you to occasionally confirm your actions.
Upon the completion of file extraction, click OK and the Cisco Systems installer will run. Follow the on screen windows prompts. Once you click Finish you will be required to restart your computer, which you must do before moving on to the next step , which is the VPN configuration.
This is the most crucial step where you configure the VPN. Select the Cisco systems VPN Client on the start menu after your computer has restarted. When the windows open click the New button and fill in the fields with the correct details on the following:
Connection Entry, this is the connection identification title. It is used to easily identify the connection and can be anything that you choose, say Lux
Fill in the Host: vpn-master. Vpnlux.
Use the following information on the Authentication tab
Select Group Authentication
Name: Lux
Password as, vpnlux
Confirm the password: vpnlux
Enter the following data on the Transport tab
Check the Enable Transparent Tunnel box and the IPSec above UDP.
Save your details. At this point your new connection identified by the name entered in the Connection Entry field should display in the client. Highlight the connection and click connect. To complete the connection enter your NetID and password as prompted. You could easily connect to your VPN by double clicking a desktop shortcut. To create the shortcut, open the VPN client, choose Create Shortcut by right clicking on the connection.
As a Windows 7 user, you are advised to be aware of the following Cisco Client characteristics.
Secondary IP address. During the VPN session set up, the Cisco VPN Client operates in the Primary IP address of an interface. Once the session has been established, if the interface has a secondary IP address, the VPN Client uses it to transmit all traffic.
The exact time taken to connect a PC running Windows 7 might vary from one client to the other, as it may take a longer time on Windows 7 as compared to other operating systems.
Additionally, the following features are not supported by the Cisco VPN client on Windows 7; an upgrade from Windows XP, start before Logon, Integrated firewall and Auto update.