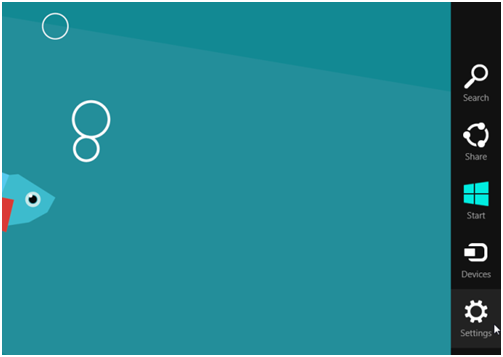One of the most important features introduced in Windows 8 is defined by the Charm buttons. In this guide you will learn how to get the most out of these special buttons, along with information about what features they offer.
How to access Windows 8 Charms
Charms are in fact a set of shortcuts to common tasks available anywhere in the system. There are many ways to access these special buttons in Windows 8. You can use the keyboard, mouse or even the touch screen device if you are using one. With your keyboard all you need to do is press the Windows + C key combination. If you are using the mouse, you need to go over the top or bottom right of the screen and then move the slider up or down. Finally, with a touch screen device you could also pull the right edge of the screen towards the center. All these operations will reveal a bar with the Charm buttons, just as shown below:
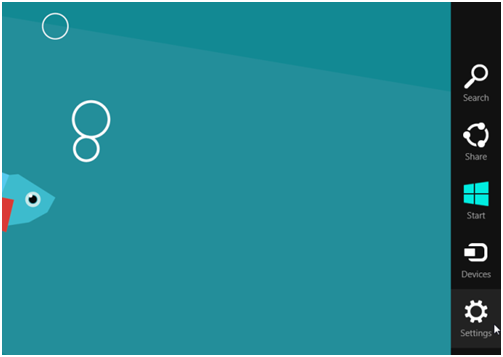
There are five special buttons: Search, Share, Start, Devices and Settings. When you access one of these panels a notification will appear in the bottom left of the screen. The information panels displays the time and date, along with some information about the Internet connection and the battery status if you are using a tablet or a laptop.
The first rule to know about special buttons is that they are highly contextual. You can do different things with them, depending on the applications you. Let’s go through each of these buttons one by one and explain the features behind them.
Using the Search Button
This particular button does exactly what one would expect. When used directly on the home screen, you can search for installed applications, settings and files. If you access a Windows 8 application, it will return results that are relevant to that particular application.
To search for something while you are on the home screen, simply type in the search box required. By default, the search button will search for particular applications. You can then filter the results by using the filters provided.
Using the Share button
This special button only works when used in Windows 8 applications and is used to share objects with others. These elements can be sites, multimedia files (pictures, video, music, etc.), files in SkyDrive, etc. Items can be shared through e-mail or contacts from the People app.
This button is especially useful when browsing the Internet, or when using SkyDrive. For example, you can use it to quickly share links: you find an article you like on a website and want to share it with your friends.
Using the Start button
This special button opens the Start screen, or if you are already on the home screen, it will open your most recently used application (only works with modern applications interface, not with desktop applications).
Using the Devices button
This special button allows you to use devices attached to your computer to send data to the application you are using. As with other special buttons, this one is especially useful when used in applications compatible with the new interface. In order to give you a clearer idea, suppose you want to print a document you found online. You can use the devices button to see what devices are available for interaction with the website, including the printer.
Using the Settings button
This button displays shortcuts to particular contextual settings available for the applications you use and some general settings available at the system level, such as network, sound, brightness, notifications, battery and language, plus a link to the PC Settings.