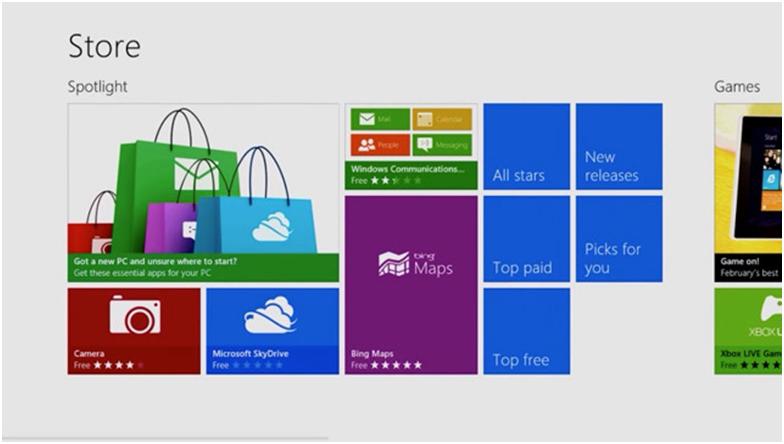The idea behind Windows Store is similar to Apple’s App. Users can visit it to download Windows 8 applications or update applications already installed on their machines. Although the store offer is not very large at the moment, it is certain that then number of applications will continue to increase as the number of users of Windows 8 increase. If you want to know more about how Windows Store works and how it can be used, read on.
How do I access Windows Store?
To open the store you must firstly go to the Start screen. After the Start screen appears, locate or store tile. It is hard to miss, as it has a green light. Click or touch the tile to enter the shop. You will be presented with the following window:
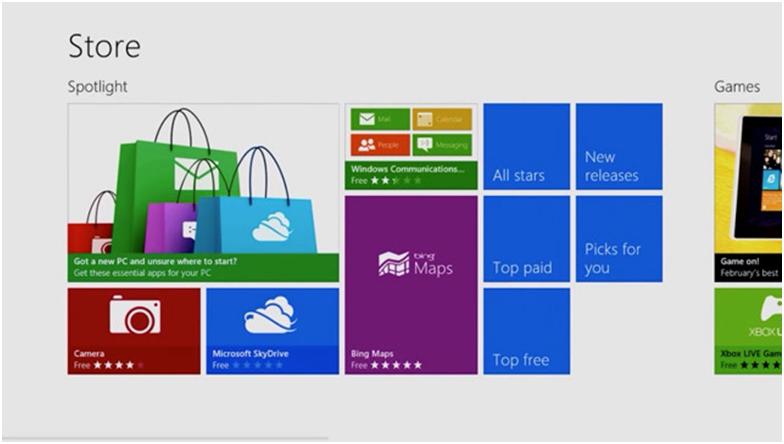
How to browse through applications in Windows 8 Store
Once you enter the store you can browse through applications, scrolling the screen left or right. On a desktop or laptop, you can scroll using the scroll bar at the bottom of the window or the mouse wheel. On a portable device you can scroll by swiping the screen with your finger.
Applications are organized into categories. To see the entire contents of a category you need to click or touch the title category. For the best valued options available, click on the tile “Top Free Apps” within any category.
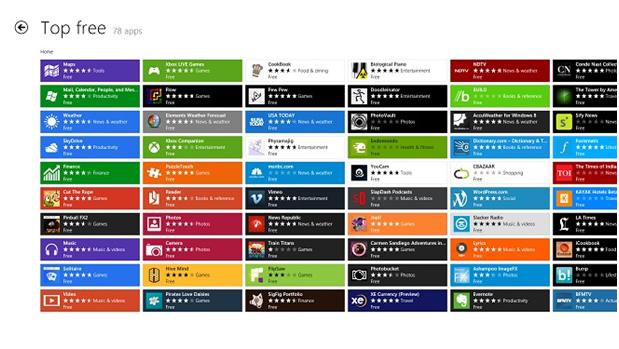
Each application has its own tile that lists the name of the application, along with the rating and, if applicable, the price. Click on a tile to see more information about the application.
How to search for apps in Windows 8 Store
If you do want to browse the store and are only interested in a specific application, simply start typing the name of the app in the main screen of the store. If you are in a category page rather than the main page, you will need to click or touch the arrow in the upper left corner before you begin searching. After you have typed the word in the search box, press Enter.
From the results list select the application you want.
How to Install a Windows 8 Store app
Locate the application you want to install, either by browsing or searching for it. Once you find it, click or touch its tile to access the application page. Click or tap “Install”.
The app store page will close automatically and you will be taking to the page where the operating system was before entering the store. You’ll also notice that notifications will be provided in the upper right corner of the application, informing you of the progress of installing the application. There is, however, no need to wait until the application is installed. You can continue using your computer normally and even open other applications or go to your Desktop. The store will alert you when the application was installed.
How to upgrade Windows 8 installed applications
The store will check daily for updates to applications you have installed. If you happen to open your Start screen and see a number written on the store tile, this means updates are available. Click or touch the tile to open the store.
Click or tap the link “Updates” in the upper right corner of window store. Click or touch each application you want to update. Once you have finished selecting applications updated, click or tap “Install”.
While updates are downloaded and installed, you will be informed of their progress by progress bars. Again, there is no need to wait for the completion of the procedure. Once initiated, the updates will install in the background.