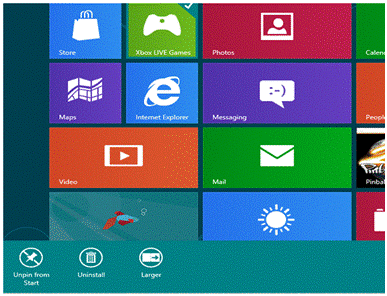Most Windows users are definitely familiar with computers the classic desktop shortcuts used for quick access to an application. But with Windows 8 comes a new way to launch and manage applications, tiles. In the next lines we will discuss what tiles are and what their main advantage over classic shortcuts is.
What are tiles in Windows 8?
Classic shortcuts are useful for opening applications, folders, network locations and libraries quickly. They are also present in Windows 8, but because of the addition of the new interface, this is not the only type of shortcut users can benefit form. The latest operating system from Microsoft also introduced a new element borrowed from Windows Phone, entitled tiles. These are similar to the classic shortcuts, but with some new features:
- There are rectangular, without transparency and more dynamic then desktop shortcuts;
- They are displayed in a grid only in the new Start screen.
- You can only use them to open Windows 8 applications, not regular desktop applications, folders and libraries.
- In general, they behave like the old shortcuts; if you click on a tile, the result is that the corresponding application they will be launched.
- Unlike desktop shortcuts, tiles are also able to display real-time information about certain applications. For example, the tile corresponding to the weather app would display the current temperature for the location selected.
- The displayed information can be presented in various forms, depending on the program the tile is used for, from simple text display to displaying an image or a set of images. For example, the People app tile presents a set of pictures with all your friends.
Here is what tiles look like:
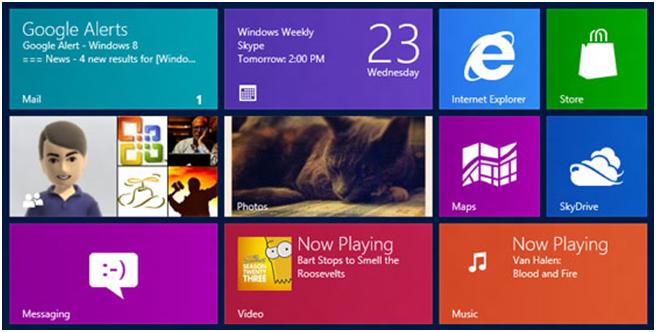
Another good example is the Mail application. The tile associated with it can successfully display the latest message received, as well as the number of currently unread messages in the lower right corner.
How to select a tile
The first step in the process of customization of tiles is, of course, selecting them. To select it, simply right click on it. When selected you will see a bar with options corresponding to that tile, just as shown below:
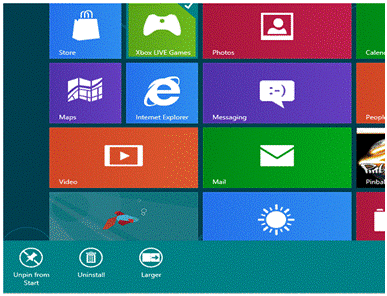
You can also select multiple tiles simultaneously. To do this, just keep right click any tiles you want to change (or press and hold them until they are selected).
How to customize a tile
For tiles, you will generally have the following options: Unpin from Start, Uninstall and resize. If you make a multiple selections of tiles, there will be another option called “Clear selection”, which will replace the regular “Unpin from Start”.
All in all, working with tiles is a new and exciting way to interact with Windows 8 applications. Most users will definitely find this innovation useful and will admit it brings some freshness to the operating system proposed by Microsoft. In addition to the dynamism they provide by displaying live, dynamic content, as opposed to regular shortcuts, tiles also make room for more customization.